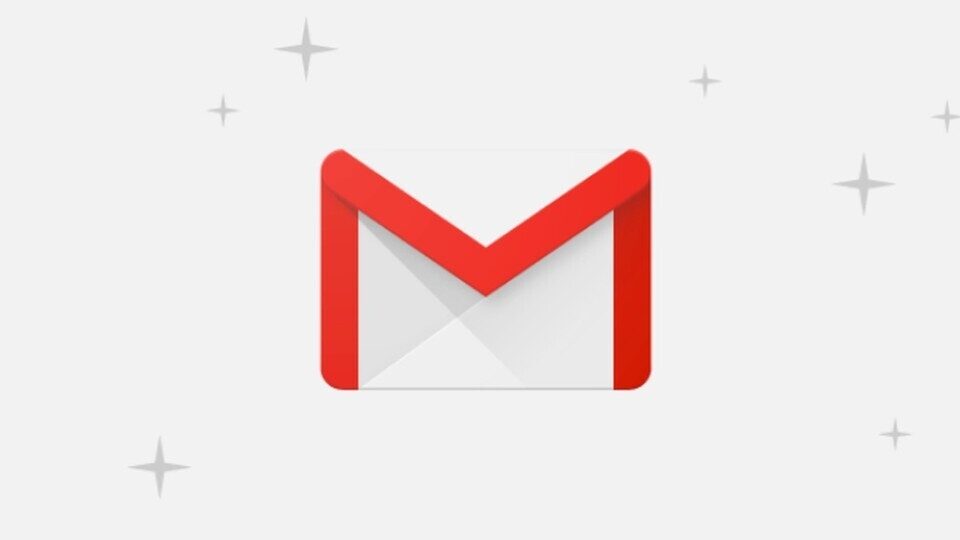
Την 1η Απριλίου του 2004, η Google παρουσίασε το Gmail. Την υπηρεσία ηλεκτρονικού ταχυδρομείου που, αν και έκανε την εμφάνιση της Πρωταπριλιά, δεν ήταν καθόλου ψέμα. Το Gmail άλλαξε τα δεδομένα του email, πόσο μάλλον εκείνου που προσφέρεται δωρεάν. Ως ηλεκτρονικό ταχυδρομείο, όμως, πολλαπλασίασε και τους... πονοκεφάλους.
15 χρόνια μετά, το Gmail είναι η επιλογή εκατομμυρίων απλών χρηστών και επιχειρήσεων για τη διαχείριση των email τους. Τα ηλεκτρονικά μηνύματα γίνονται δεκάδες, αν όχι εκατοντάδες, και ο χρήστης καλείται να περιηγηθεί σε αυτά, να εντοπίσει εκείνα που χρειάζεται, να απαντήσει σε όσα πρέπει και, τελικά, να φτάσει στο πολυπόθητο «inbox zero», αυξάνοντας παράλληλα και την παραγωγικότητα του.
Ιδού μερικοί τρόποι που θα σας βοηθήσουν σε αυτό:
Προγραμματίστε για το μέλλον
Ένα από τα πιο χρήσιμα χαρακτηριστικά που παρουσίασε πρόσφατα το Gmail είναι η δυνατότητα του προγραμματισμού. Αν δεν υπάρχει λόγος να στείλετε εκείνο το μήνυμα τη στιγμή που το γράφετε (και να λάβετε, λίγο αργότερα, μια απάντηση που θα πρέπει να διαχειριστείτε), προγραμματίστε το για το μέλλον. Η σχετική επιλογή βρίσκεται στο βελάκι δίπλα από το Send και τα μηνύματα πάνε στον δικό τους φάκελο, τον Scheduled, στα αριστερά.
Φέρτε στην κορυφή τα σημαντικά
Κάνοντας κλικ στο βελάκι που υπάρχει δίπλα από το Inbox, μπορείτε να φέρετε στην κορυφή των εισερχομένων κάποια άλλη κατηγορία, όπως τα μη αναγνωσμένα ή τα starred. Έτσι, έχετε άμεση πρόσβαση σε όλα εκείνα που πρέπει άμεσα να διαχειριστείτε, με μια ματιά, χωρίς να ψάχνετε μέσα στο inbox και να κάνετε πολύπλοκες αναζητήσεις.
Απενεργοποιήστε τα tabs
Δεν υπάρχει κανένας λόγος να έχετε ενεργοποιημένα όλα τα tabs στην κορυφή του Gmail. Κάνοντας κλικ στο γρανάζι των ρυθμίσεων (πάνω δεξιά) και μετά στην επιλογή Configure Inbox, μπορείτε να απενεργοποιήσετε όσα δεν χρειάζεστε. Ή και όλα (πέρα φυσικά από το Inbox), καθώς δεν είναι λίγες οι φορές που η συγκεκριμένη αυτοματοποίηση δεν προσφέρει τα επιθυμητά αποτελέσματα και περισσότερο μπερδεύει παρά διευκολύνει.
Χρησιμοποιήστε τις ετικέτες
Οι ετικέτες είναι ένας εύκολος τρόπος να διαχειριστείτε τα email. Κάνοντας κλικ στην επιλογή Labels που βρίσκεται στην κορυφή κάθε email, μπορείτε να συσχετίσετε ένα μήνυμα με κάποια υπάρχουσα ή μια καινούργια κατηγορία, η οποία μπορεί, αν θέλετε, να εμφανίζεται και στην αριστερή στήλη, κάνοντας χρήση και του δικού της χρώματος. Στη συγκεκριμένη στήλη μπορείτε επίσης να σύρετε και ένα οποιοδήποτε email από το Inbox, ούτως ώστε να το συσχετίσετε ευκολότερα με αυτήν.
Χρησιμοποιήστε τους κανόνες
Σε συνδυασμό και με τις ετικέτες, οι κανόνες (γνωστοί απλώς και ως φίλτρα) μπορούν να λύσουν τα χέρια του χρήστη. Διαθέσιμοι στην επιλογή «Filters and Blocked Addresses» (αλλά και μέσα σε κάθε email, από το More -> Filter messages like this) δίνουν τη δυνατότητα αυτόματου συσχετισμού ενός μηνύματος με κάποια ετικέτα, βάσει, για παράδειγμα, του αποστολέα. Οι κανόνες, φυσικά, δεν περιορίζονται σε αυτό, αφού μπορούν ακόμη και να σημειώνουν ως αναγνωσμένα ή να διαγράφουν email βάσει των όρων που θέτει ο χρήστης, όπως του αποστολέα κτλ.
«Κρυφές» δυνατότητες
Εντός των ρυθμίσεων και στην επιλογή Advanced, υπάρχει διαθέσιμη μια σειρά επιπρόσθετων λειτουργιών. Αυτές αλλάζουν τον τρόπο που λειτουργεί το Gmail και δεν είναι ενεργοποιημένες εξ ορισμού. Ξεχωρίζει το Auto-advance, που μεταφέρει στο επόμενο μήνυμα και όχι στο Inbox μετά από διαγραφή ή αρχειοθέτηση ενός email, το Canned Responses, που δίνει τη δυνατότητα δημιουργίας προκαθορισμένων απαντήσεων, αλλά και τα Multiple Inboxes, που εμφανίζει περισσότερα «inbox» στην κεντρική σελίδα του Gmail.
Δημιουργήστε διαφορετικά email, στον ίδιο λογαριασμό
Μπορείτε να χρησιμοποιήσετε το σύμβολο του συν, δηλαδή το «+» (χωρίς εισαγωγικά) μετά από το username σας για να δημιουργήσετε διαφορετικές διευθύνσεις, χωρίς καμία επιπρόσθετη ρύθμιση. Σε συνδυασμό με τις ετικέτες και τα φίλτρα, μπορείτε να διαχειριστείτε τα μηνύματα που κατευθύνονται σε κάποια από αυτές τις διευθύνσεις αποδοτικότερα. Για παράδειγμα, αν το username σας είναι example, μπορείτε, αντί για το example@gmail.com, να δώσετε σε κάποιον το example+test@gmail.com, το example+spam@gmail.com ή το example+shop@gmail.com. Τα email θα καταλήξουν και πάλι σε εσάς, με παραλήπτη την εκάστοτε «καινούργια» διεύθυνση.
Ακυρώστε την αποστολή
Μια εξαιρετικά χρήσιμη δυνατότητα είναι εκείνη της αναίρεσης. Ο χρήστης μπορεί να ακυρώσει την αποστολή ενός μηνύματος, λίγα δευτερόλεπτα αφότου πατήσει το Send. Εντούτοις, ο προκαθορισμένος χρόνος για τον οποίο προσφέρεται αυτή η δυνατότητα, μετά την αποστολή, είναι εξαιρετικά μικρός, φτάνοντας μόλις τα 5 δευτερόλεπτα. Μέσω των ρυθμίσεων (κλικ στο γρανάζι πάνω δεξιά) και από την επιλογή «Undo Send», το Gmail δίνει τη δυνατότητα ορισμού του συγκεκριμένου χρονικού διαστήματος ακόμη και στα 30 δευτερόλεπτα.
Αποστολή και αρχειοθέτηση
Μέσω και πάλι των ρυθμίσεων, της καρτέλας General και της επιλογής «Send and Archive», δίνεται η δυνατότητα εμφάνισης ενός επιπρόσθετου πλήκτρου σε κάθε απάντηση. Το πλήκτρο αυτό δεν θα στέλνει απλώς την απάντηση, αλλά θα κάνει και αρχειοθέτηση ολόκληρης της συζήτησης, μετά την αποστολή.
Περισσότερα αστεράκια
Μέσω του μενού των ρυθμίσεων και της επιλογής General -> Stars, παρέχεται η δυνατότητα πρόσβασης σε ακόμη περισσότερους χρωματισμούς με αστεράκια. Κάθε ένας είναι διαθέσιμος μέσω διαδοχικών πατημάτων στη σχετική δυνατότητα που εμφανίζεται σε κάθε email.
Σβήστε τα μεγάλα μηνύματα
Το Gmail προσφέρει συγκεκριμένα μεγέθη αποθηκευτικού χώρου, που χρησιμοποιούνται και από εφαρμογές όπως το Drive. Στη δωρεάν έκδοση, ο χώρος αυτός φτάνει τα 15GB. Εάν λαμβάνετε μηνύματα με μεγάλα συνημμένα, είναι εύκολο αυτός να γεμίσει. Για να βρείτε mail με μεγάλα συνημμένα, χρησιμοποιήστε στην αναζήτηση του Gmail τον όρο «size:xm», χωρίς εισαγωγικά και αντικαθιστώντας το x με τον αριθμό των MB που θέλετε να φτάνουν τα συνημμένα που θα αναζητηθούν. Για παράδειγμα, η αναζήτηση «size:10m» θα επιστρέψει μηνύματα με συνημμένα άνω των 10 MB. Σβήστε τα μεγάλα αρχεία και κρατήστε backup από ότι χρειάζεστε.
Ενεργοποιήστε το confidential mode
Λίγα πλήκτρα δεξιά από το Send, σε κάθε μήνυμα, βρίσκεται το Confidential Mode. Αυτό ορίζει το χρονικό διάστημα κατά το οποίο ο παραλήπτης θα έχει πρόσβαση στο εκάστοτε μήνυμα, καθώς, μετά από αυτό, δεν θα είναι διαθέσιμο.
Χρησιμοποιήστε το δεξί κλικ
Κάντε δεξί κλικ σε οποιαδήποτε μήνυμα στο Inbox για να εμφανίσετε ένα μενού με πολλές γρήγορες επιλογές, όπως η απάντηση ή η προώθηση, χωρίς να χρειαστεί να το ανοίξετε.
Διατηρήστε ένα αντίγραφο ασφαλείας
Μέσω του Google Takeout, δίνεται η δυνατότητα διατήρησης αντιγράφων όλων των μηνυμάτων, σε format που μπορεί να «διαβαστεί» από άλλες εφαρμογές ηλεκτρονικού ταχυδρομείου, όπως, για παράδειγμα, ο Mozilla Thunderbird. Η ίδια δυνατότητα παρέχεται και για ξεχωριστά μηνύματα, μέσω του μενού με τις τρεις τελίτσες που υπάρχει σε κάθε απάντηση και της επιλογής «Download Message».
Οι διακοπές έφτασαν, ο Vacation responder είναι εδώ
Για το τέλος, αφήσαμε τον Vacation responder. Ορίστε ένα μήνυμα που θα στέλνεται σε κάθε email που δέχεστε, για ένα συγκεκριμένο χρονικό διάστημα, καθώς εσείς βρίσκεστε σε κάποια παραλία και κάνετε τα μπάνια σας. Και καλές διακοπές!
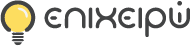


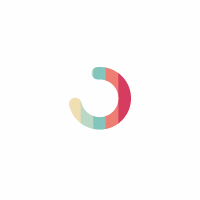
Σχόλια